Pengoperasian mesin scanner
Pada
prakteknya, mengenali dan menjalankan mesin scanner tidaklah
sulit seperti apa yang dibayangkan seperti pada contoh mesin scanner yang
tampak di atas akan mudah dapat diketahui bagian-bagian dari sebuah mesin
scanner.
Sebelum
menjalankan mesin scanner, pastikan dahulu
kabel scanner yang sudah disediakan, terhubung antara mesin
scanner dengan komputer, pada komputer melalui port USB.
Selain itu pastikan software driver untuk scanner sudah
terinstall. Apabila setelah software driver
diinstall, selanjutnya
mengaktifk.
a.
Klik start > control panel akan muncul halaman tampil sebagai
berikutan software driver ke device manager dengan
langkah-langkah sebagai berikut:
b.
klik icon “Scanners and Cameras”
c.
Pada halaman “Scanners and Cameras”, ada icon “Add an imaging
device”. Icon tersebut di-klik.
d.
Akan muncul halaman pilihan jenis-jenis pabrik dan type scanner.
e.
Arahkan pointer ke jenis scanner yang sesuai, kemudian klik next
untuk melanjutkan operasi.
f.
Lakukan kembali klik next berikut
ini, kemudian klik finish untuk
mengakhiri proses
g.
Hasil akhir terlihat pada control
panel icon halaman “Scanners and Cameras”
muncul Jenis Scanner sesuai dengan spesifikasi scanner yang Anda miliki.
Setelah
melakukan device terhadap driver scanner yang
kita miliki, kemudian melakukan scanning terhadap suatu
image (gambar, foto dan lain-lain). Lakukan langkah-langkah
sebagai berikut;
- Letakkan image (gambar, foto dan lain-lain) diatas lensa optic lalu tutup.
- Kemudian lakukan klik start –> All program –> Arcsoft Photo Studio 5,5 –> photo studio 5,5.
- Program photo studio akan tampil sebagai berikut:
- Klik icon scanner atau klik
File –> Acquire, maka akan muncul halaman scanning seperti berikut ini:
- Klik tombol Preview / Pratinjau untuk melihat obyek yang ada di mesin scanner.
- Tentukan selection (garis putus-putus yang bergerak seperti semut berjalan)
-
- Klik tombol scan / Pindai seperti diatas dan biarkan jangan diganggu atau dihentikan selama proses scanning
- Setelah proses scanning selesai muncullah foto pada tampilan di sebelah kiri.
- Untuk dapat disimpan dalam
bentuk file tertentu maka harus menutup scan gear dulu dengan meng-klik Close

- Kemudian klik menu file –> save as
- Berilah nama file pada kotak dialog dengan extention jpg, kemudian klik save
Entry, edit dan menyimpan data
Untuk
membuat file image sudah dijelaskan di atas, dari hasil scanning
bisa langsung di-entry/dimasukkan kedalam hard disk atau disket
dalam bentuk file (bmp, jpg dan lain-lain). Untuk mengolah image
atau pengeditan image yang berbentuk gambar dapat menggunakan software
Adobe Photoshop atau program lainnya. Sebagai contoh dengan
menggunakan program “photostudio 5,5”.
Cara membuka
image yang tersimpan pada harddisk atau disket adalah dengan
langkah- langkah sebagai berikut:
a. Buka
program photostudio 5,5 kemudian klik menu file > open.
b. Carilah
letak file pada folder dan meng-kliknya untuk membuka file tersebut kemudian
meng-klik tombol open.
c.
File image akan menampilkan image yang telah tersimpan tersebut.
d. Untuk
memperluas image klik icon maximize
Nah seperti itulah pengoprasian mesin scaner, semoga berhasil
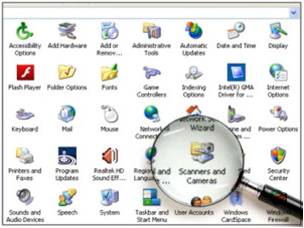
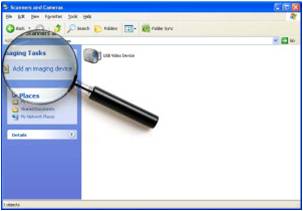
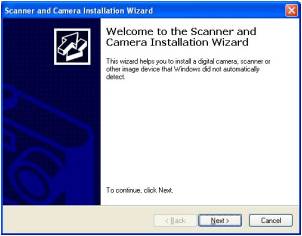
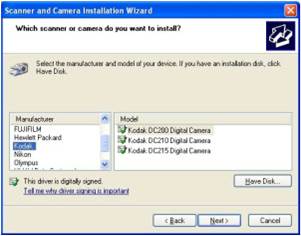
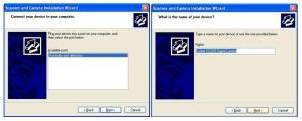
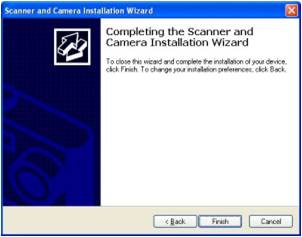

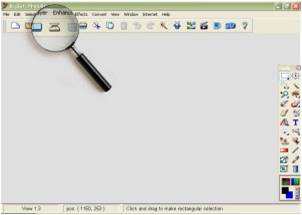
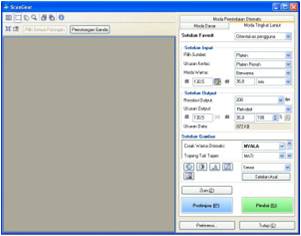



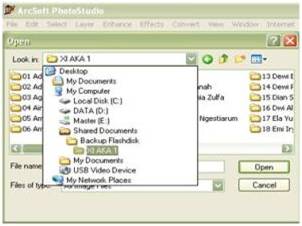


Tidak ada komentar:
Posting Komentar